Hybrid Classroom Technology
Hybrid Classroom Technology
Hybrid Classrooms at Barnard
We have a few different hybrid packages for classroom technology at Barnard, which you can learn about below. To find out which hybrid packages correspond with specific classrooms, check out our classroom and campus spaces catalog.
Hybrid A (Seminar and Lecture Model)
- 34 seminar and lecture classrooms with existing AV systems
- Instructor and student facing pan,tilt, zoom (PTZ) cameras
- Ceiling or wall mounted microphone arrays with full room audio capture
- Camera selection, presets and manual PTZ adjustment via the AV touch panel (in most cases)
- Zoom runs on the instructor PC controlled from the podium or by a wireless keyboard and mouse
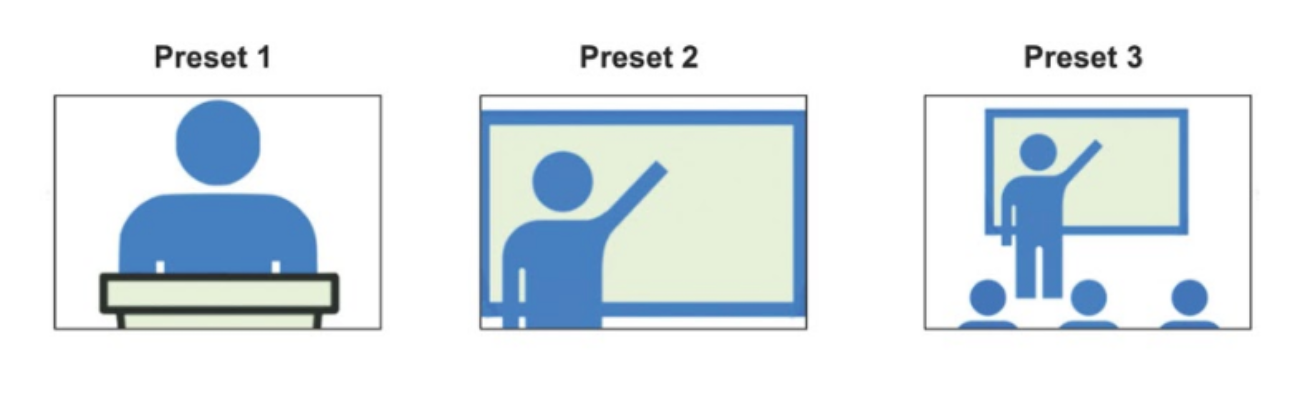
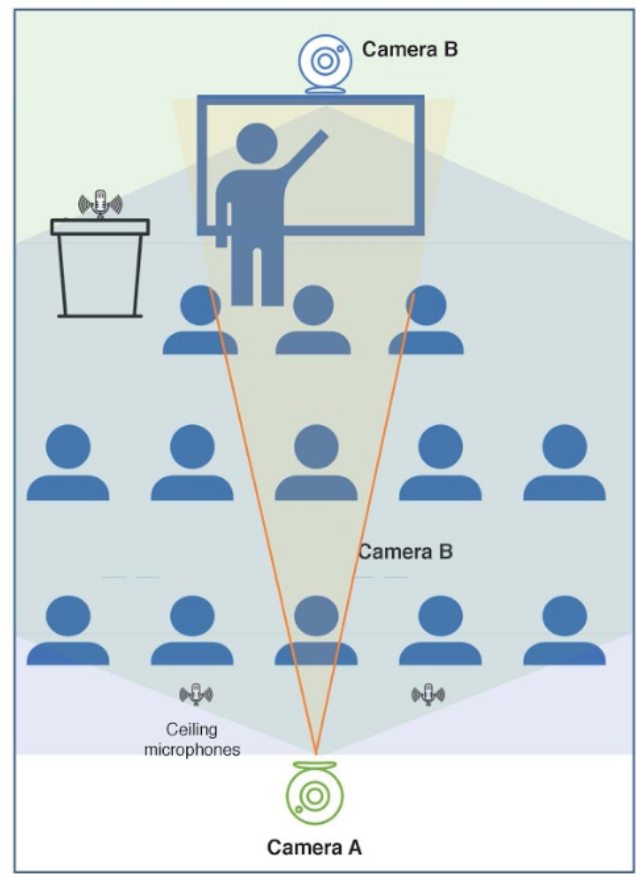
This type of room can support both seminar and lecture style classes for remote and in-person students.
What does this room feature?

- Existing AV system.
- Instructor and Student facing PTZ (pan tilt zoom) cameras and wall or ceiling microphones for full room audio coverage.
- Camera selection, presets and manual PTZ control from the AV touch panel.
What can you expect in this room?
- For lecture-style classes, the instructor should teach towards the in-room students.
- For seminar-style classes, the instructor and in-room students should sit and face the remote students on the large display.
- Remote students will be projected on the large display and podium monitor when media is not being shown.
- Media shown to in-room students will be visible to remote students via Share Screen on Zoom.
- Video: The cameras can be adjusted to focus on nearly any part of the classroom.
- Audio: All in-room speakers will be audible to remote students. Remote students' voices will be amplified through the room’s AV system.
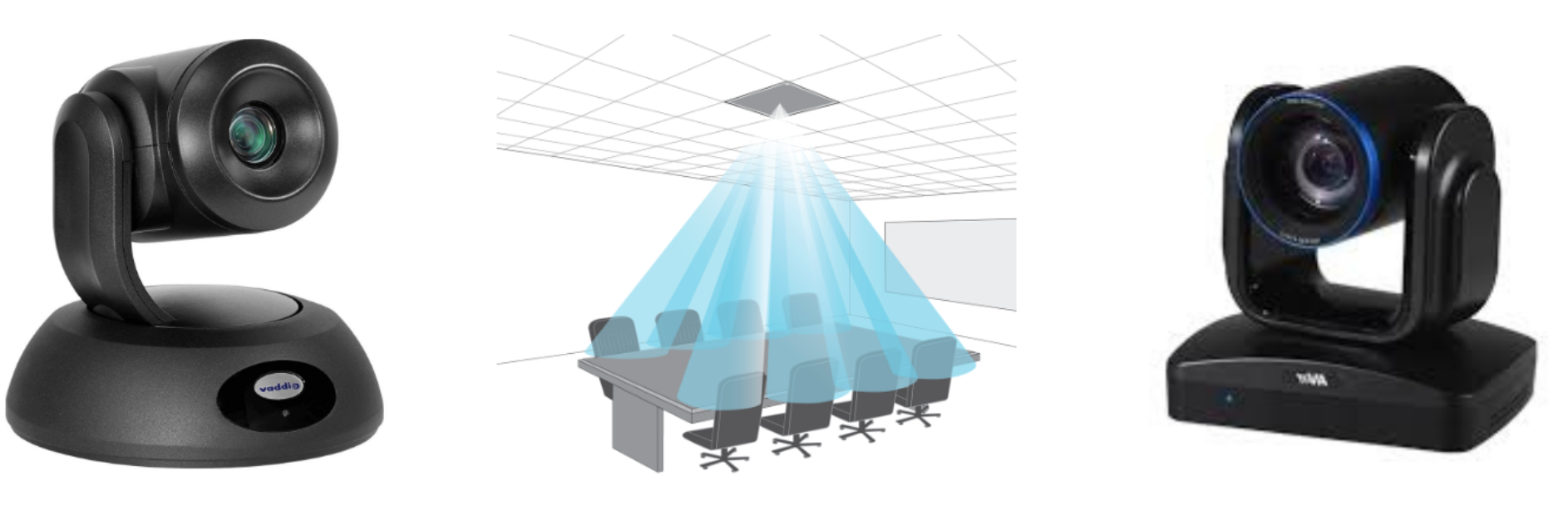
How do you get started in this room?
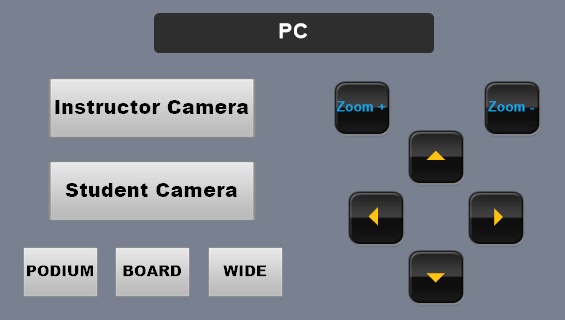
- Turn on the AV system.
- Select Instructor PC on the AV touch panel.
- Select the Instructor or Student camera. The Instructor PC must be selected in order to use the cameras. To not project the PC to the large screen, Mute the projector and Raise the screen on the AV touch panel.
- For the Instructor camera select the Podium, Board or Wide presets.
- On the Instructor PC, log in as yourself or select the generic Instructor account.
- Start the Zoom meeting via Canvas or the Zoom desktop application.
- On the AV touch panel use the PTZ controls under the Instructor or Student camera to manually adjust the cameras as needed.
- The Instructor PC must be selected in order to use the cameras. To not project the PC to the large screen, Mute the projector and Raise the screen on the AV touch panel. Adjust the amplified volume in the room either through Windows or on the AV touch panel.
Hybrid B (Small Seminar and Meeting Room Model)
- 14 small seminar and meeting rooms with existing AV systems
- Outward facing display mounted camera/microphone system
- 120° camera field of view and approximately 13’ microphone range
- Camera presets and manual PTZ adjustment via remote control or app
- Zoom runs on the instructor PC controlled by a wireless keyboard and mouse
Hy/Flex B (Smaller Seminar, Meeting Rooms, and Mobile Units) from IMATS @ Barnard on Vimeo.
This type of room can support seminar style classes for remote and in-person students, or lecture style classes to remote students only.
What does this room feature?
- Existing AV system.
- Class-facing PTZ (pan tilt zoom) camera and microphone
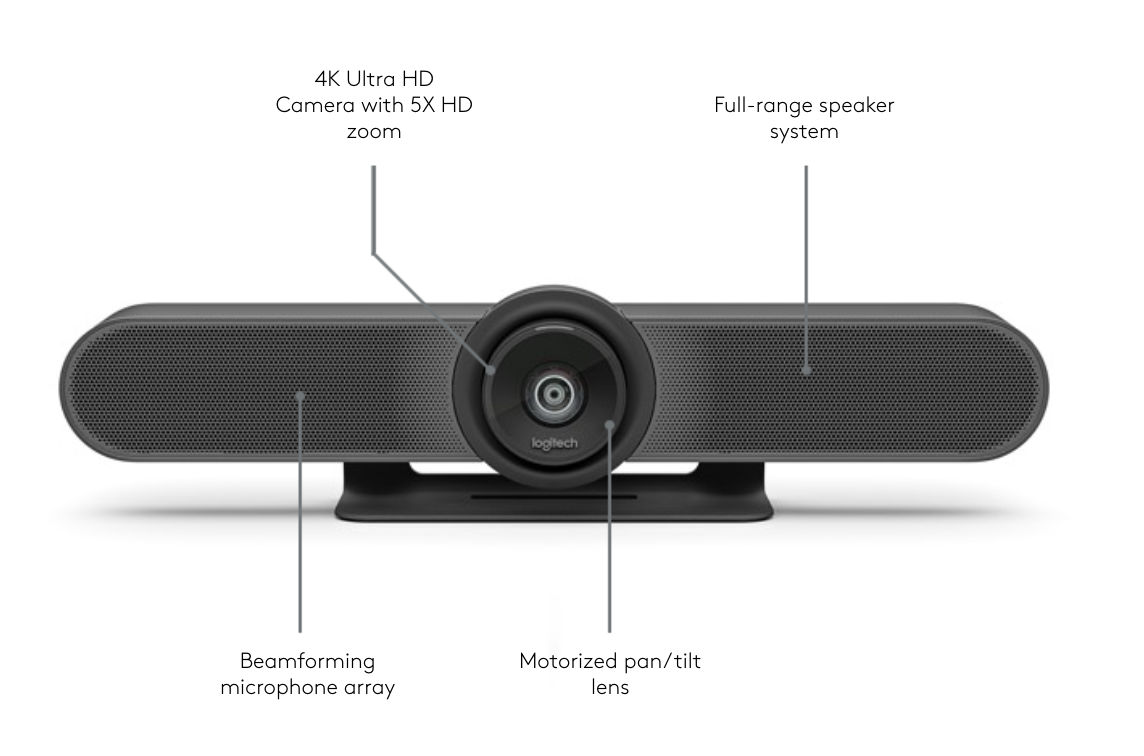
- Manual PTZ control by Logitech remote or mobile app (Logitech ConferenceCam Soft Remote)

- 13 foot microphone range
- Additional extender microphone available upon request.
What can you expect in this room?
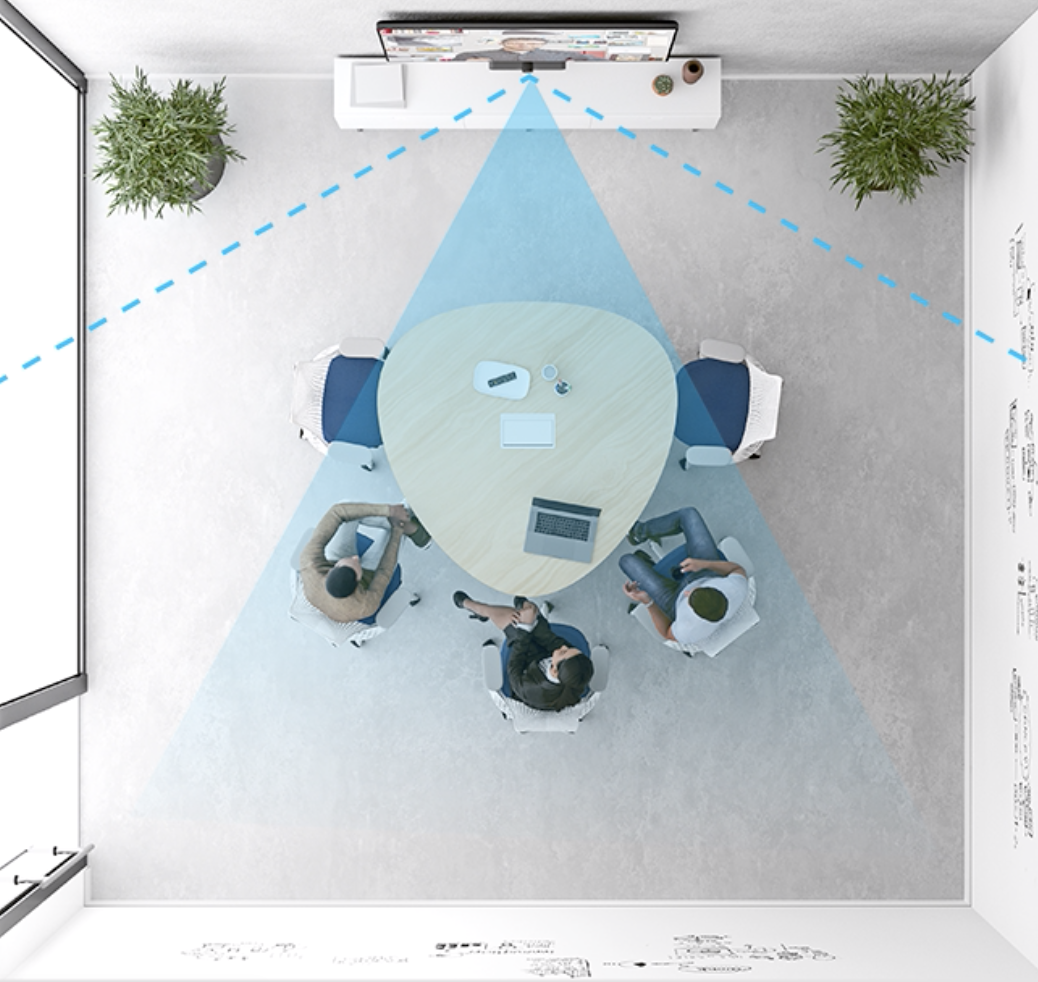
- For lecture classes to remote students, the in-room instructor should teach towards the display.
- For seminar-style classes, the instructor and in-room students should sit around the seminar table and face the large display. Remote students will be projected on the large display when media is not being shown.
- The Instructor PC will be controlled by the wireless keyboard/mouse at the seminar table.
- Media shown to in-room students will be visible to remote students via Share Screen on Zoom.
- Video: The camera has 120° field of view and can be adjusted to focus on anything in front of it.
- Audio: All in-room speakers within 13 feet of the microphone will be audible to remote students. Remote students' voices will be amplified through the room’s AV system.
- An extender microphone can be used to increase range or reinforce sound from a specific location. (Please request this from AV Services at avservices@barnard.edu)
How do you get started in this room?
- Turn on the AV system.
- Select Instructor PC on the AV touch panel.
- On the Instructor PC, log in as yourself or select the generic Instructor account.
- Start the Zoom meeting via Canvas or the Zoom desktop application.
- Use the remote control or app to manually adjust the camera as needed.
- Adjust the amplified volume in the room either through Windows or on the AV touch panel.
Hybrid C (Mobile Model)
- 25 non-traditional classroom spaces without existing AV systems
- Replicate Hybrid Package B, but with portable equipment.
- Rolling cart, 55’ display, designated instructor PC and wireless keyboard and mouse.
- 120° camera field of view and approximately 13’ microphone range
- Camera presets and manual PTZ adjustment via remote control or app
- Zoom runs on the instructor PC controlled by a wireless keyboard and mouse
This type of room can support seminar style classes for remote and in-person students, or lecture style classes to remote students only.
What does this room feature?
- Positionable AV cart with large screen display, class-facing PTZ (pan tilt zoom) camera and microphone and designated Instructor PC.
- Class-facing PTZ (pan tilt zoom) camera and microphone
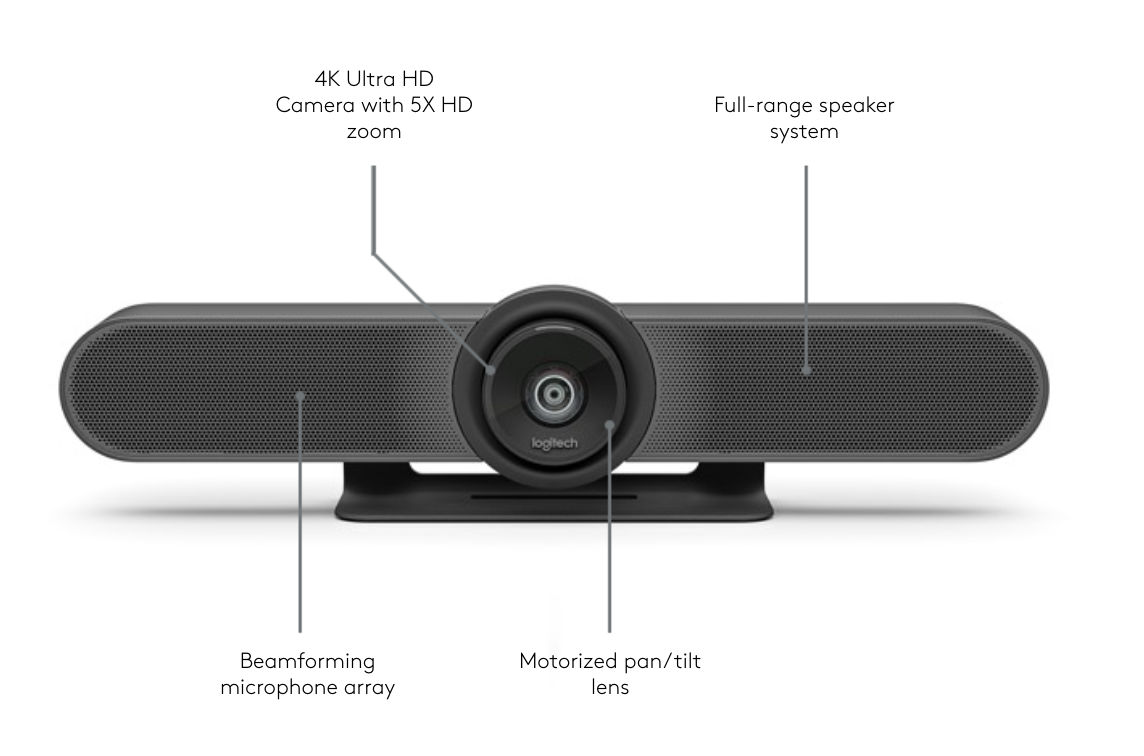
- Manual PTZ control by Logitech remote or mobile app (Logitech ConferenceCam Soft Remote)

- 13 foot microphone range
- Additional extender microphone available upon request
What can you expect in this room?
- For lecture classes to remote students, the in-room instructor should teach towards the display.
- For seminar-style classes, the instructor and in-room students should sit around the seminar table and face the large display.Remote students will be projected on the large display when media is not being shown.
- The Instructor PC will be controlled by the wireless keyboard/mouse.
- Media shown to in-room students will be visible to remote students via Share Screen on Zoom.
- Video: The camera has 120° field of view and can be adjusted to focus on anything in front of it.
- Audio: All in-room speakers within 13 feet of the microphone will be audible to remote students. Remote students' voices will be amplified through the room’s AV system.
- An extender microphone can be used to increase range or reinforce sound from a specific location. (Please request this from AV Services at avservices@barnard.edu)
How do you get started?
- Position the AV cart as needed. Make sure it is plugged in and the computer turned on.
- Raise or lower the display height with the controls in the rear of the display.
- Turn the display on and then select HDMI with the display’s remote control.
- On the Instructor PC, log in as yourself or select the generic Instructor account.
- Start the Zoom meeting via Canvas or the Zoom desktop application.
- Use the remote control or app to manually adjust the camera as needed.
- Adjust the amplified volume in the room either through Windows or with the display’s remote control.
Hybrid D (Lecture Model)
- 12 Lecture style classroom or event spaces with existing AV systems
- Instructor facing PTZ camera
- Lavalier microphone for instructor audio only
- Camera presets and manual PTZ adjustment via remote control
- Zoom runs on the instructor PC controlled from the podium
This type of room can support lecture style classes for remote and in-room students.
What does this room feature?
- Existing AV system
- Instructor-facing PTZ (pan, tilt, zoom) camera.
- Manual PTZ adjustment by remote control. Lavalier microphone.
What can you expect in this room?
- For lecture-style classes the instructor should teach towards the in-room students.
- Remote students will be projected on the large display and podium monitor when media is not being shown.
- Media shown to in-room students will be visible to remote students via Share Screen on Zoom.
- Video: The camera can be adjusted to focus on the blackboard or whiteboard.
- Audio: Only the instructor will be audible to remote students. Remote students' voices will be amplified through the room’s AV system.
How do you get started in this room?
- Turn on the AV system.
- Select Instructor PC on the AV touch panel.
- On the Instructor PC, log in as yourself or select the generic Instructor account.
- Turn on the lavalier microphone by pressing and holding the power button on the top and then clip it on.
- Start the Zoom meeting via Canvas or the Zoom desktop application.
- Use the remote control to manually adjust the camera as needed.
- Adjust the amplified volume in the room either through Windows or on the AV touch panel.
Additional Support
More information about types of hybrid set-ups in all of the classrooms can be found our classroom and campus spaces catalog. Please email avservices@barnard.edu for other questions.