CourseWorks (Canvas) Faculty Guide
CourseWorks (Canvas) Faculty Guide
Introduction to CourseWorks (Canvas)
CourseWorks (Canvas) is Barnard and Columbia's learning management system. Your CourseWorks site can serve as your virtual classroom, a home base where students can find all the relevant information for your course.
To clear up some confusion about the name: At Columbia and Barnard, the names CourseWorks and Canvas are often used interchangeably, and essentially refer to the same thing. Technically, Canvas is the brand name for the learning management system, and is the name used by others outside of Columbia University. CourseWorks is the name for the Columbia's specific set up of Canvas.
Logging In
You can log into CourseWorks by using your Columbia UNI and password at courseworks.columbia.edu. Once you're logged in, you'll be taken to your dashboard, where you can see all your courses. You can also access your courses through the My Courses or Courses buttons on the left-hand navigation.
If you are an alum who needs access to CourseWorks to audit a course but do not have a Columbia UNI, please reach out to Alumnae Relations at alumnaerelations@barnard.edu for more information.
For other CourseWorks guest access needs, please contact courseworks@barnard.edu with the details of your request.
Setting Up Your Course
Once you've found your course, you can start adding information! Below, we'll go over some key features, integrations, and tips on putting your course together.
Assessment & Grading Tools
You can use the Assignments feature for anything in the course that you'd like students to submit to you. Students can turn in assignments in a wide-variety of formats, and assignments can be graded or ungraded. You also set up your grading system through using Assignments and Assignment Groups.
Tip: When creating an assignment that will be submitted through CourseWorks, you can choose what sort of file types students are allowed to submit. We recommend allowing as many as file types as possible for assignment submissions - this is helpful for students who might not easily have access to specific types of technology or software.
Resources:
- Canvas Instructor Guide - Assignments
- Assessment and Grading in Canvas 2.0 (assignment overview is in module 1)
The Gradebook feature lets you enter student grades and will calculate a final grade for your students. You can also use this tool to set your late policy and set your grade posting policy (which determines when students can see grades). The link to access the Gradebook is entitled "Grades."
Tip: By default, students will be able to see their grades as soon as you post them. If you'd like to prevent that from happening, take a look at Canvas' guide to grade posting policies.
Resources:
- Canvas Instructor Guide - Grades
- Assessment and Grading in Canvas 2.0 (grading information is in module 4)
- Using the New Gradebook in CourseWorks (From Columbia)
The quizzes tool can be used for both short quizzes and full-length exams, though it generally works best for assessments that use multiple-choice, true/false, fill-in-the-blank, or other question styles that have a single-correct answer. Quizzes using those types of questions can be graded automatically by CourseWorks. However, you can also use the quizzes feature to create essay-style or short answer exams.
Tips:
- For online courses, take-home exams are recommended when feasible. This makes it easier to take into account student testing accommodations, varying time zones, and any technical issues (like an internet outage) that may occur during the exam period.
- Become familiar with how to give students extra time on quizzes
- You can use the question bank to randomize questions and ensure students don't all receive the exact same quiz
Resources:
- Instructor Guide - Quizzes
- Creating Online Exams (From Columbia CTL)
- Assessment and Grading in Canvas 2.0 (quiz overview in module 2)
Speedgrader is a tool that lets you grade assignments, quizzes, and discussions within the Canvas interface. Using Speedgrader, you can leave comments and annotations for students, as well as a final grade.
Similarly, rubrics can be used with graded assignments, quizzes and discussion. With the rubric tool, you can create an online rubric with categories and point values. Rubrics can be accessed from the Speedgrader tool.
Resources:
- Instructor Guide - Speedgrader
- Instructor Guide - Rubrics
- Assessment and Grading in Canvas 2.0 (Speedgrader overview in module 1)
TurnItIn is a service that runs originality checks on submitted documents. Instructors can add TurnItIn to their CourseWorks Assignments or upload files individually to see a similarity score that compares the file to documents across the web.
Use TurnItIn with a CourseWorks (Canvas) Assignment
TurnItIn can be enabled for CourseWorks (Canvas) assignments that use File Upload or Text Entry. Note that TurnItIn must be enabled before any students submit their assignment; it cannot be added after submissions have been received. To start, create a new assignment and set the Submission Type to “Online”, then check off Text Entry or File Uploads. Selecting either of these options will make the Plagiarism Review section appear further down the page. Select “TurnItIn”, then review the settings to ensure that they are configured to your liking. We recommend the default settings.
Finish configuring the assignment, save, and publish. Each submitted assignment will receive a similarity score report that can be reviewed in SpeedGrader by navigating to a student’s submission and clicking the colored flag and percent icon that appears next to the uploaded file’s name.
Submit Individual Documents to TurnItIn
TurnItIn can be accessed outside of CourseWorks (Canvas) through https://www.turnitin.com/. This option is recommended for those looking to submit individual documents for review. Please see this guide for submitting individual documents to TurnItIn.
AI Writing Detection
Some faculty may have noticed an AI detection report included within their Similarity Report last semester. However, there are serious and acknowledged concerns about bias and reliability, including the risk for false positives with this tool. For this reason, and in keeping with the approach of the majority of our peer institutions, the Barnard Provost's Office, in consultation with IMATS, DEI, CEP, and Columbia has disabled Turnitin's AI detections report.
The SSOL tool allows instructors to pass their grades from CourseWorks Gradebook directly to our SSOL platform.
Resource:
Content & Organization Tools
Modules are ways of grouping and organizing your course content for students. You may want to use modules to separate your course into units or topics; this can help make it easier for students to understand relationships between content and find relevant information. Modules can contain all types of CourseWorks content including assignments, discussions, pages, and quizzes.
Tips:
- Consider starting your course with an "Introduction" module that contains information such as the syllabus and course expectations
- At the beginning of each module, present the learning objectives and topics for the module
Resources:
- Canvas Instructor Guide - Modules
- Introduction to CourseWorks (Canvas) Online 2.0 (information on modules in module 2)
Pages are where you can include all sorts of information that you want to share with your students, whether it's instructional content, course policies, or anything else. You can easily add text, images and video to pages.
Tip: When designing pages, please keep the layout and formatting simple. This will help ensure that your pages are easy to read for students with learning or visual disabilities, as well as students who may be accessing your pages from devices other than a computer (such as a phone or tablet).
Resources:
- Canvas Instructor Guide - Pages
- Introduction to CourseWorks (Canvas) Online 2.0 (information about pages in module 2)
The syllabus feature lets you post your syllabus to your CourseWorks site. A syllabus in CourseWorks will have two parts:
- On the top of the syllabus page, you can put whatever information you want. You can attach your course syllabus as a document, copy and paste the information, or write your syllabus directly in CourseWorks.
- On the bottom of the syllabus page, there is a chronological list of all assignments and due dates in the course. This is generated automatically by Canvas and can't be turned off.
Tip: For accessibility purposes, it is often best to write your syllabus directly in CourseWorks.
Resources:
Files are where you can store all sorts of documents you want to share with your class: photos, slides, text, pdfs, etc. You can also use your files throughout your Canvas site, such as in your pages or assignments. To add files, you can just drag and drop them from your computer in the files interface.
Tip: Organizing your files into folders will help students find important content, such as lecture slides.
Resources:
- Canvas Instructor Guide - Files
- Introduction to CourseWorks (Canvas) Online 2.0 (information about files in module 2)
Community & Communication Tools
The discussion feature allow for students to engage with each other in an asynchronous manner. Students can reply directly to the prompt, or to other students. Discussions can be graded or ungraded.
Tip: While most people type text into discussions, students also have the option of uploading video or audio. This is something you may want to encourage, as it may be easier or more natural for some students to contribute using those formats.
Resources:
- Canvas Instructor Guide - Discussions
- Online Discussion: Tips and Strategies
- Assessment and Grading in Canvas 2.0 (information about discussions in module 3)
- Best Practices for Online Discussions in CourseWorks
The Announcements tool lets you send an announcement to the entire class. This is useful for important reminders, or when there's a change in plans. Students will receive notifications when announcements are sent out; how they receive these notifications will depend on their notification settings. Announcements will also show up on the Announcements page, which is hidden when there are no announcements.
Resources:
Collaborations allow students to work together on a single Google doc or Google Drive file through CourseWorks. You can assign a document to a group of students, or to the whole class. When using the feature, you will be asked to authorize Google Drive to have access your account; you'll need to grant access for the feature to work. Students must also register their Google Drive account with CourseWorks for this to work; they can do so through their account settings.
Tip: Because of certain gBear settings, Columbia students may have difficulty accessing Google Drive collaborations through CourseWorks. So, the collaborations feature works best in classes with Barnard students only.
Resource:
Groups can be used to help students collaborate together. When students are placed in groups, they can participate in discussions within just their group, and also submit assignments as a group. Groups can be set up and managed from within the People page. You can manually assign groups to students, have CourseWorks automatically sort your students into groups, or allow students to select their own groups.
Tip: When teaching online, you may want to consider assigning groups to students based on their time zone so they can more effectively work together.
Resource:
This Canvas tool allows instant messaging between instructors, students, and other class participants. Note that messages can only be sent to people who are currently online. Chat is automatically available in the left-hand navigation bar of all CourseWorks (Canvas) courses, and can also be found in the bottom-right corner of all course sites.
Resource:
Mailtool allows instructors and TAs to send emails through CourseWorks to individual students or the entire class. Mailtool was developed by CUIT, and is not a native feature to Canvas.
Resource:
Video & Recording Tools
Zoom Class Sessions is where you can set up and access your synchronous Zoom calls for your course. For more information on Zoom, take a look at our Zoom Faculty Guide and Columbia's Teaching with Zoom guide.
The Class Video Recordings (Panopto) tab is where you'll find your Zoom course recordings. Panopto can also be used for hosting additional instructional videos. Panopto also has tools for editing and captioning your videos. For more information, see the Course Recordings section of our Zoom Faculty Guide and Columbia's Teaching with Panopto guide.
Class Management & Administration Tools
Roll Call (Attendance) allows instructors to mark whether students are present, late, or absent, and set grading policies related to attendance.
Resource:
Photo Roster allows instructors to view student names and profile pictures together, and to practice remembering them with the use of a flashcard game.
Resource:
Faculty are required to provide accurate textbook information for their courses under the Higher Education Opportunity Act, and the Textbook tool is where you can do this. Please note that even if your course does not have any required textbooks, you are still required to use the Textbook tool to indicate that your course does not require textbooks. Textbooks can be entered using an ISBN, or the information can be provided manually.
Resource:
You@Columbia allows students and instructors to record the correct pronunciation of their name and provide their pronouns. Both students and instructors can listen to the recordings for anyone in their course(s).
Resources:
New Analytics enables instructors to see individual student data and aggregate data for their CourseWorks courses, including average grades for individual assignments, sections, and courses. Additionally, you can send messages to students based on their course grades and participation metrics.
Tip: Participation metrics in CourseWorks are derived from page visits and completed assignments; while this information is useful, we do not recommend using it as a direct assessment of student engagement.
Resource:
Additional Tools & Integrations
We offer additional academic technology tools, many of which can be integrated into CourseWorks. These tools include: Padlet, Hypothesis, YellowDig and Ed Discussions. Learn more about these tools on our Annotation, Collaboration, and Discussion Tools page.
There are also a few tools that have been approved for use by CUIT, but are not integrated into CourseWorks on a Barnard-wide level. You are welcome to install these for your own course: Codio, Wikipedia, Redirect Tool, Vimeo, YouTube.
Please reach out to our team at courseworks@barnard.edu before integrating any additional tools into Courseworks, as we need to make sure that all software meets our privacy, security, and accessibility standards. Please note that it can sometimes take several weeks or months to go through the approval and install process. Since most educational technologies can be used without integrated them into CourseWorks, we recommend trying out any new tools outside of CourseWorks before requesting an integration.
Putting it All Together
It's important to think about how all the pieces of your CourseWorks site come together to ensure that students can easily navigate your site. Below are some tips and best practices to keep in mind when finalizing your course site. For more things to consider before the start of your course, please see Columbia's Course Set-Up Checklist.
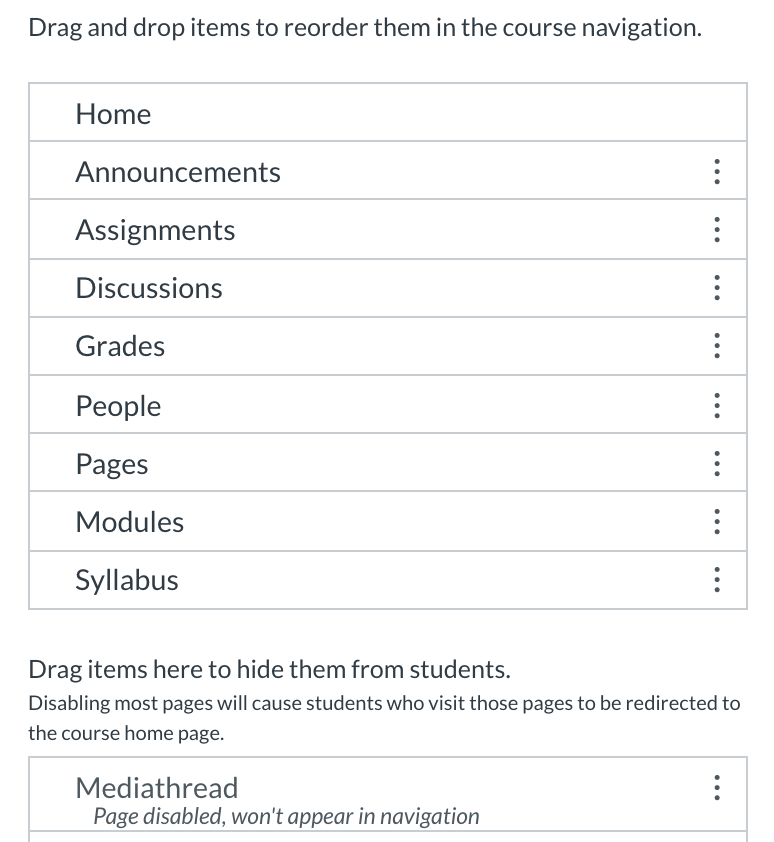
Course Navigation
You can customize your course's left-hand navigation by reordering items and hiding items you don't use. To do this, navigate to your course settings (in the left-hand navigation) and then click the navigation tab at the top of the page. Click and drag on items to rearrange; move them to the bottom column to hide them.
Choosing A Home Page
You have a few options for your course homepage; We recommend using the syllabus, course modules, or a custom page introducing the course. You should make it clear where students can find important class materials on your homepage. To change your homepage, navigate to your current homepage and click the Choose Home Page button on the right side. For more help, see: How do I change the Course Home Page?
Student View
We recommend taking a look at your course in student view, which shows your course as a student would see it. This can help you make sure everything is showing up as intended. To enter student view, click the Student View button on the right side of your homepage. For more information, see: How do I view a course as a test student using Student View?
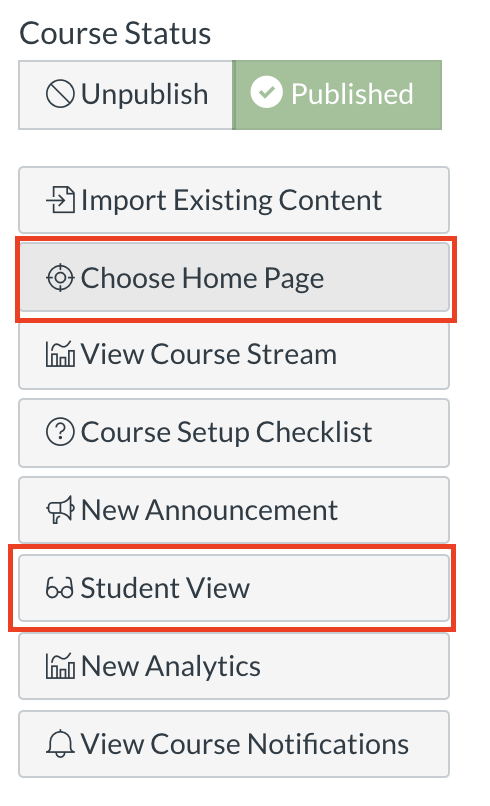
Checking for Digital Accessibility
Digital accessibility is the practice of designing websites, documents, and other digital materials in way that creates an equitable, enjoyable experience for those with disabilities. Ally, an automated accessibility checker, is installed in all courses in CourseWorks (Canvas), and can help you make your course materials more accessible. You'll see Ally gauges throughout CourseWorks, which signal how accessible your content is. Clicking on a gauge will give you further feedback on your content, and advice on making it more accessible. To learn more about using Ally, please see our Ally Training Resources.
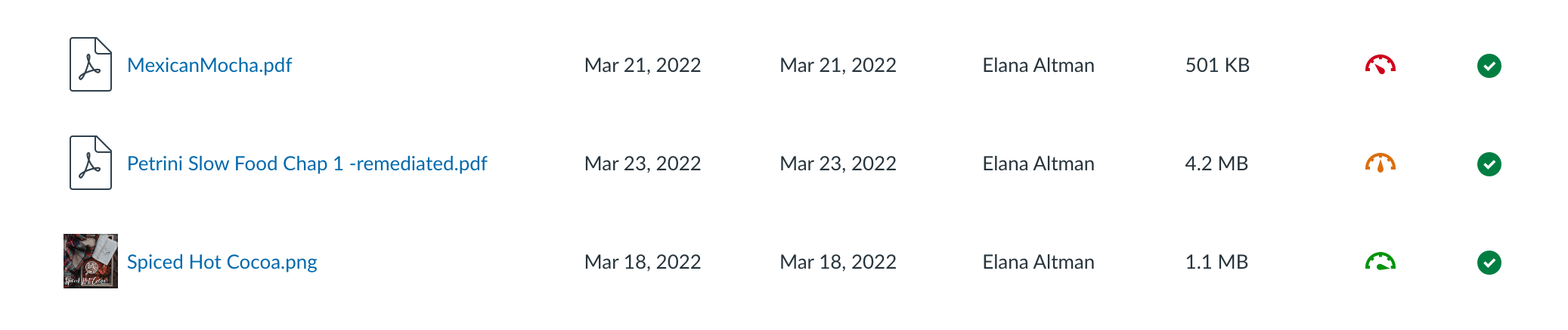
Publishing Your Course
Students will only be able to view your course once it has been published. To ensure your course is published, navigate to your course homepage and check that the course status is set to "published." All individual course content items (Pages, Modules, Assignments, etc.) also need to be published before they will appear visible to students. Published content will be marked with a green checkmark icon, while unpublished content will be marked with a gray no sign icon. Click on the icon to switch content from unpublished to published, and vice-versa.
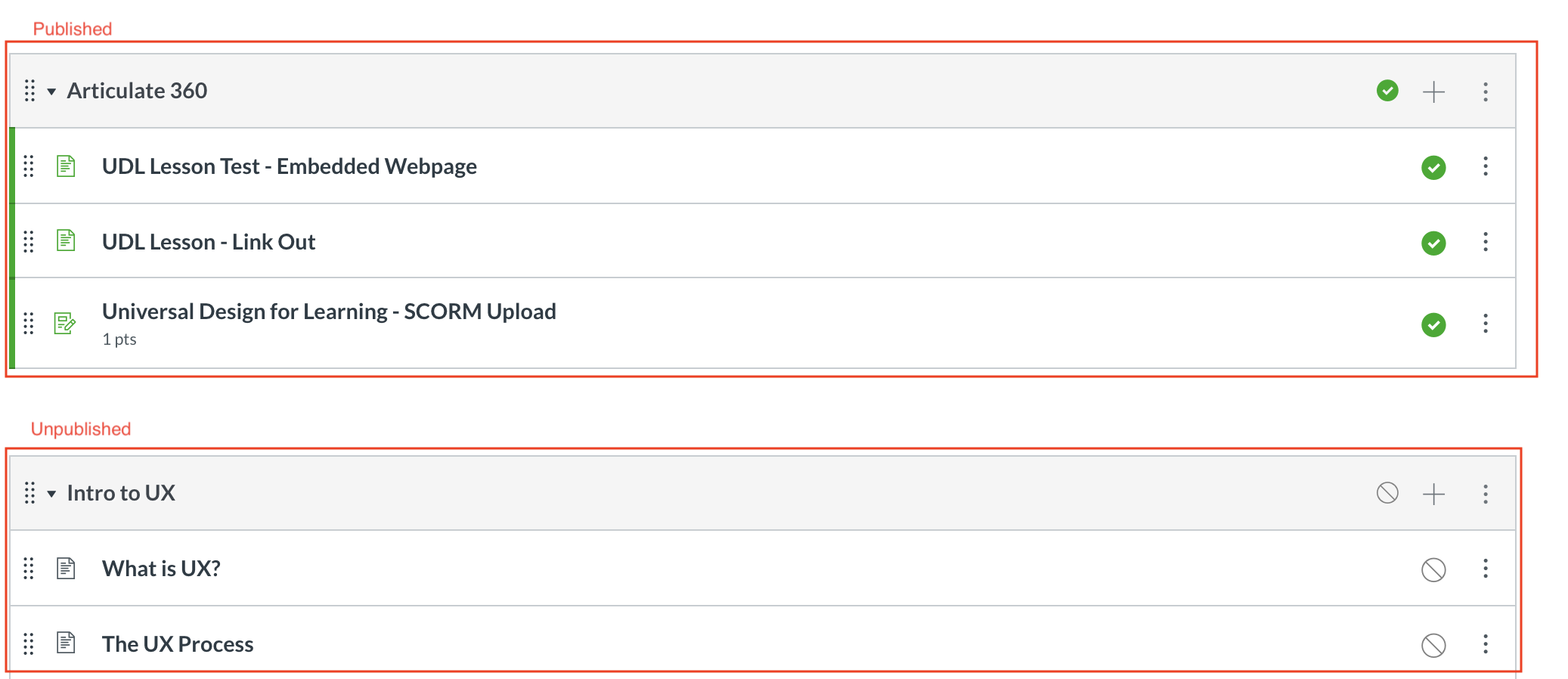
Additional Resources
Feel free to email us at courseworks@barnard.edu with any questions. We are always happy to set up an appointment for more in-depth support. The guides and resources below may also be helpful!